動画の製作が終わったらYoutubeにアップロードしましょう!
実際の画面を見ながら解説しますので、1つずつ丁寧に進めて下さいね。
Youtubeに動画をアップする手順の解説
手順を解説する前に注意点があります。
これを間違えると楽曲収益が得られなくなってしまいますので絶対に読んで下さい。
動画をアップロードする際にBGMを挿入する為モバイル端末(スマートフォン・iPhone)での投稿が必須となります。
パソコン版アプリからではBGMの挿入が出来ません。
BGMによるの収益が得られなくなってしまいますので、必ずモバイル端末から動画を投稿して下さい。
動画投稿の手順
①スマートフォン or iPhoneでYoutubeアプリを開き「+」のマークをタップ。
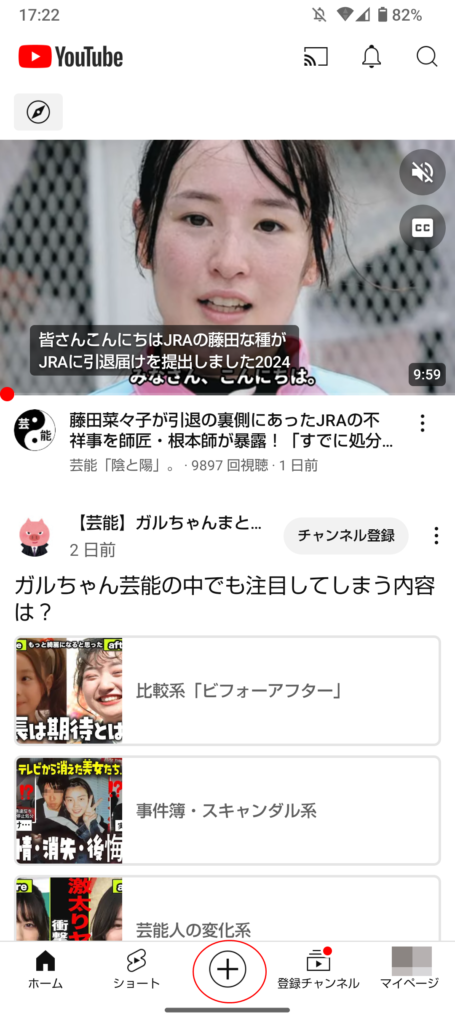
②画面下のタブをショートに合わせて追加。
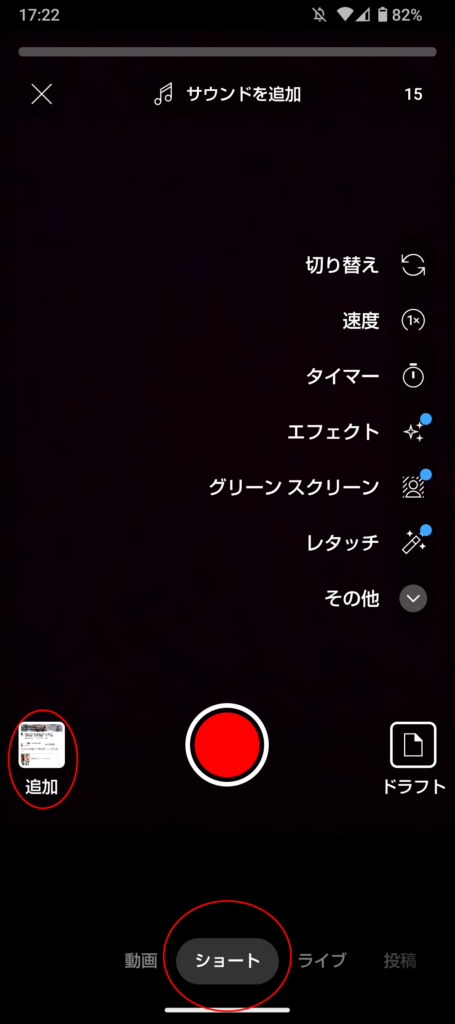
③アップロードする動画を選択。
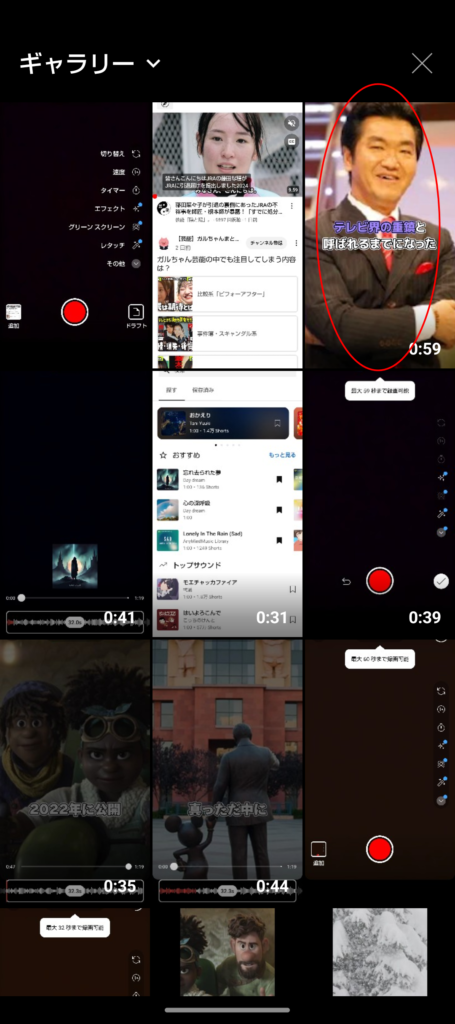
④完了をタップ。

⑤サウンドを追加をタップ。
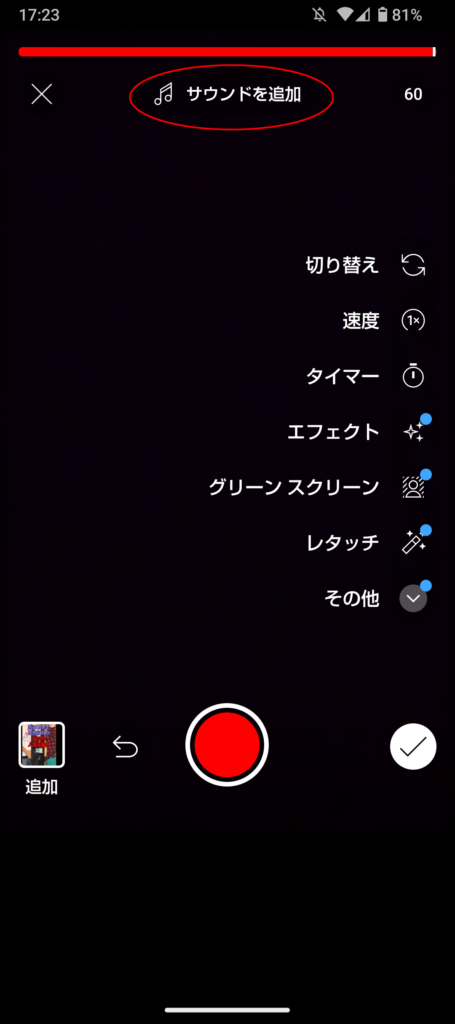
⑥挿入するBGMを選択する。
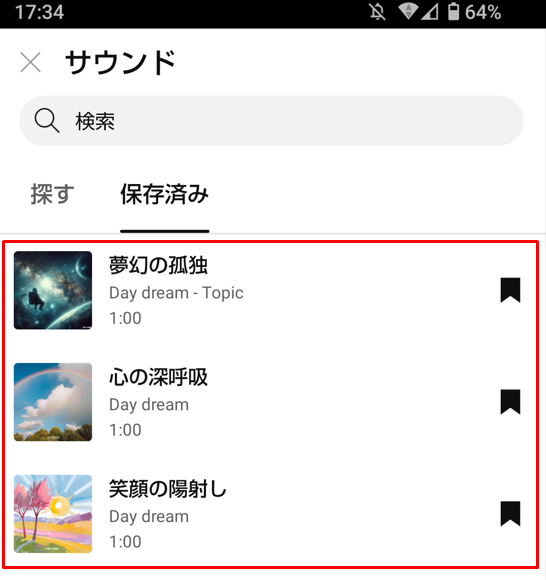
現在僕のオリジナル曲は3つあり、このいずれかを選択する事でBGM収益が入るようになります。
- 夢幻の孤独(暗く絶望の曲)※「JP92N2453491」で検索すると出てきます。
- 心の深呼吸(雑学系と相性の良い曲)※「JP92N2436123」で検索すると出てきます。
- 笑顔の陽射し(明るく楽しい曲)※「JP92N2435360」で検索すると出てきます。
再度お伝えしますが、3つの曲のいずれかを選択しないとBGM収益は発生しませんのでご注意下さい。
間違えて他の曲を選択された場合でもこちらで責任を負う事は出来ません。
⑦画面右下の「✅」をタップ。
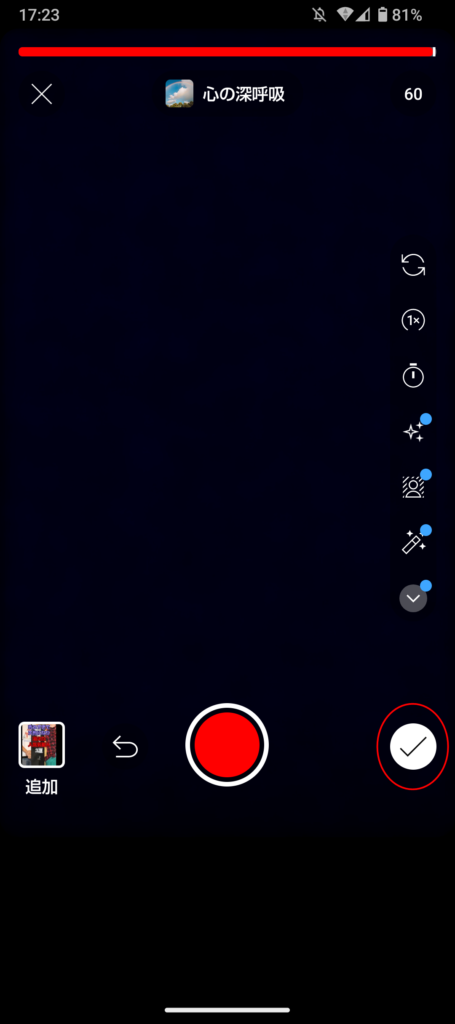
⑧画面右上の二重線をタップ。

⑨追加した音声(動画)と挿入したBGMの音量を調節する。

製作した動画とBGMのバランスを実際に耳で確認しながら調節してください。
その際は挿入したBGMが小さくなりすぎないように注意が必要です。
音楽会社側でAIによって楽曲を認識している為、小さすぎると曲が使われていないと判定される場合があります。
耳から入って来る情報ベースで「動画の音量 7:3 BGMの音量」に調節する良いとでしょう。
⑩画面右下の次へをタップ。
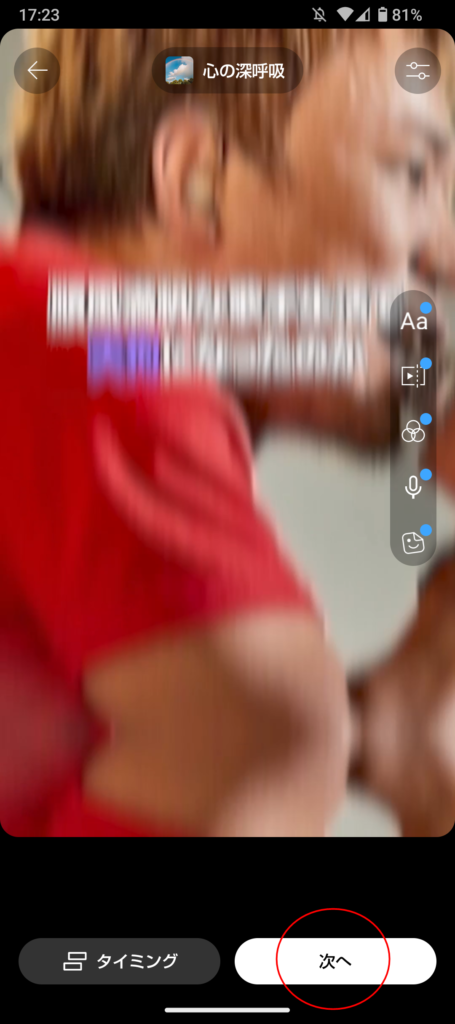
⑪動画の詳細を入力する。
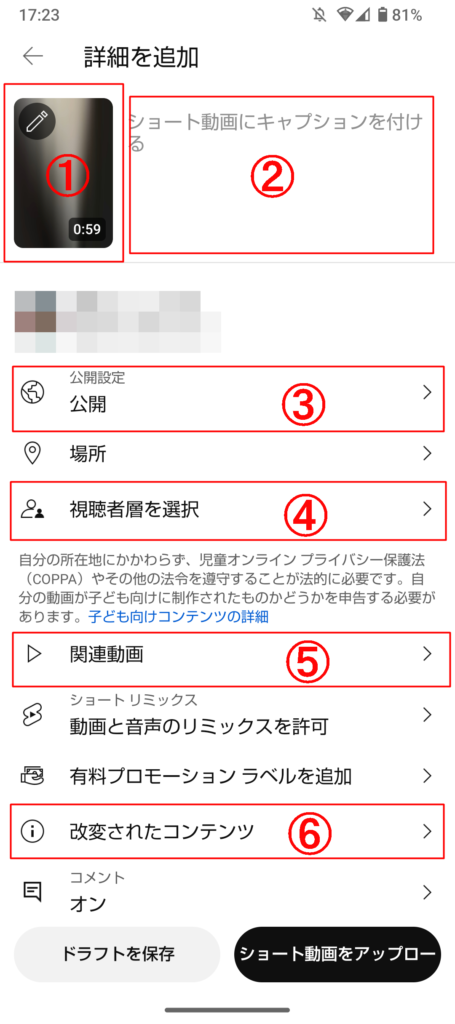
①=サムネイル画像を設定する
②=タイトルと動画に合ったハッシュタグを設定する
③=動画を公開した時間を設定する(夕方以降が見られやすい)
④=「いいえ、子供向けではありません」に設定する
⑤=投稿する動画と相性の良い過去の動画を設定する
⑥=「いいえ」に設定する
⑫ショート動画をアップロードをタップ。
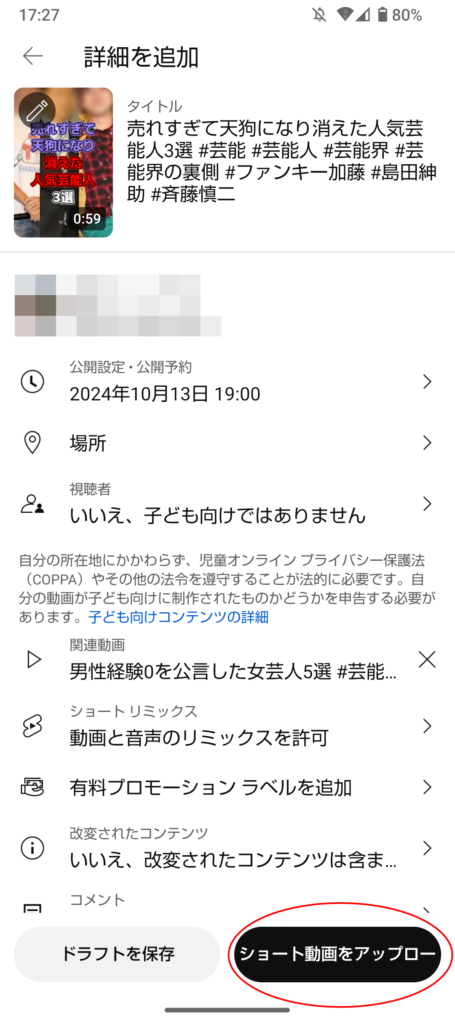
⑬動画のアップロード完了を待つ。
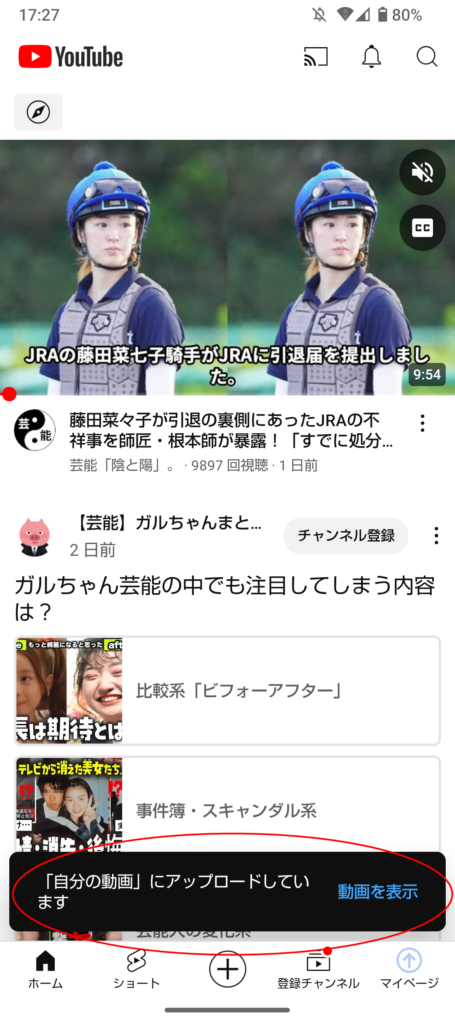
以上でYoutubeへの動画の投稿は完了です。
1日1~2動画を目安に製作し投稿をしていきましょう。
最初は思うように動画が伸びず苦戦するかもしれませんが、仮説検証を繰り返し伸ばしていくことが大切です。
